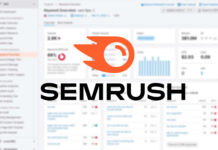Mastering Windows Terminal: Unleashing the Power of Command Line Tools
Windows and macOS may have evolved into user-friendly graphical interfaces, but beneath the surface lies a powerful command line console that can still prove incredibly useful for a variety of tasks. From shutting down your computer with timed commands to troubleshooting network issues and analyzing system performance, mastering Windows Terminal can greatly enhance your productivity as a user.
Exploring the Windows Terminal Interface
Windows Terminal serves as a unified tool that combines the functionalities of Command Prompt and PowerShell, making it a versatile platform for executing a wide range of commands. To access Windows Terminal, simply search for it in the Start menu and run it as an administrator to unlock all features. Once you have the Terminal open, you can start exploring the numerous commands available at your disposal.
One of the key benefits of using Windows Terminal is the ability to perform various tasks with just a few keystrokes. For example, you can shut down your computer after a specific time interval by using the command “shutdown /s /t 600”. This feature can be particularly useful when you want to schedule system shutdowns or restarts without having to go through the traditional menus.
Enhancing Productivity with Essential Commands
Windows Terminal offers a plethora of commands that can streamline your workflow and simplify common tasks. For instance, the “tree” command provides a visual representation of your folder structure, allowing you to quickly navigate through directories and subfolders. By including specific drive and folder paths, you can focus the listing on a particular area of your Windows drive.
Troubleshooting network issues is another area where Windows Terminal excels. The “ipconfig” command, when used in conjunction with flags like “/flushdns” or “/release /renew”, can help reset network connections and resolve connectivity issues between your computer, router, and the internet. These commands provide quick and effective solutions for common networking problems.
Additionally, commands like “systeminfo” and “chkdsk” offer valuable insights into your system’s configuration and health status. Running these commands can reveal essential information such as your Windows version, CPU model, RAM and storage capacity, network connections, and system boot-up times. Moreover, the “chkdsk” command can scan your system disk for errors and repair any issues that may be affecting system performance.
Advanced Tools for System Analysis and Maintenance
Windows Terminal also provides advanced tools for analyzing system integrity, monitoring running tasks, and managing power settings. The “tasklist” command displays detailed information about running applications, allowing you to identify and terminate processes that may be causing system slowdowns or crashes. By using process ID numbers, you can selectively end troublesome applications with the “taskkill” command.
For system maintenance and troubleshooting, commands like “sfc /scannow” and “powercfg /batteryreport” offer comprehensive checks for system files and battery health, respectively. These commands can help you identify and resolve issues related to system stability, performance, and power management. By regularly running these commands, you can ensure that your Windows system remains optimized and error-free.
In conclusion, mastering Windows Terminal can significantly enhance your productivity and efficiency as a user. By leveraging the power of command line tools, you can perform a wide range of tasks with precision and speed, from basic system operations to advanced troubleshooting and maintenance tasks. Whether you’re a novice user or a seasoned IT professional, Windows Terminal provides a versatile platform for harnessing the full potential of your operating system. Start exploring the capabilities of Windows Terminal today and unlock new possibilities for optimizing your computing experience.